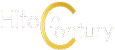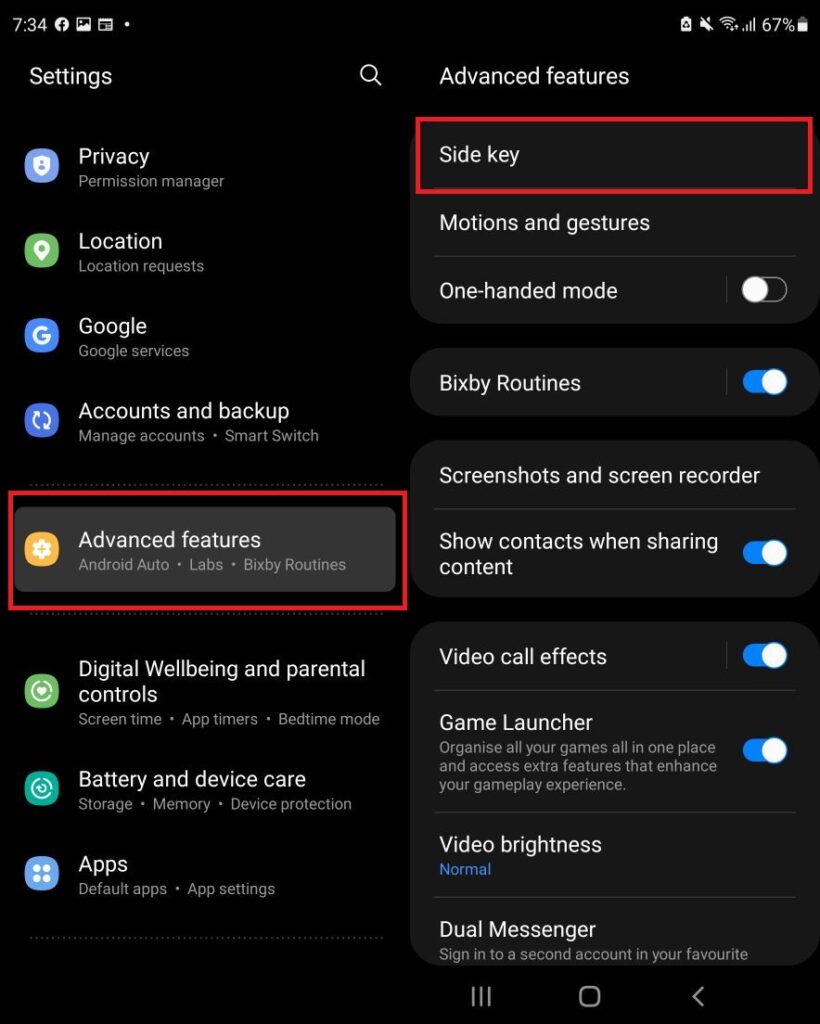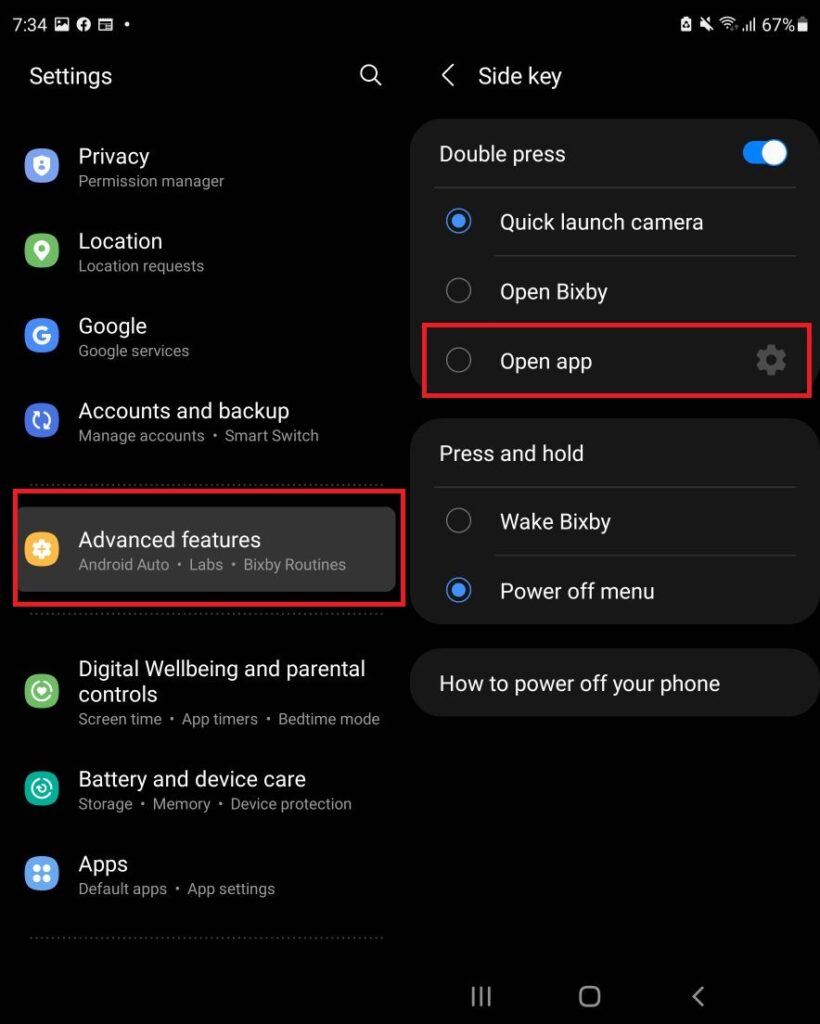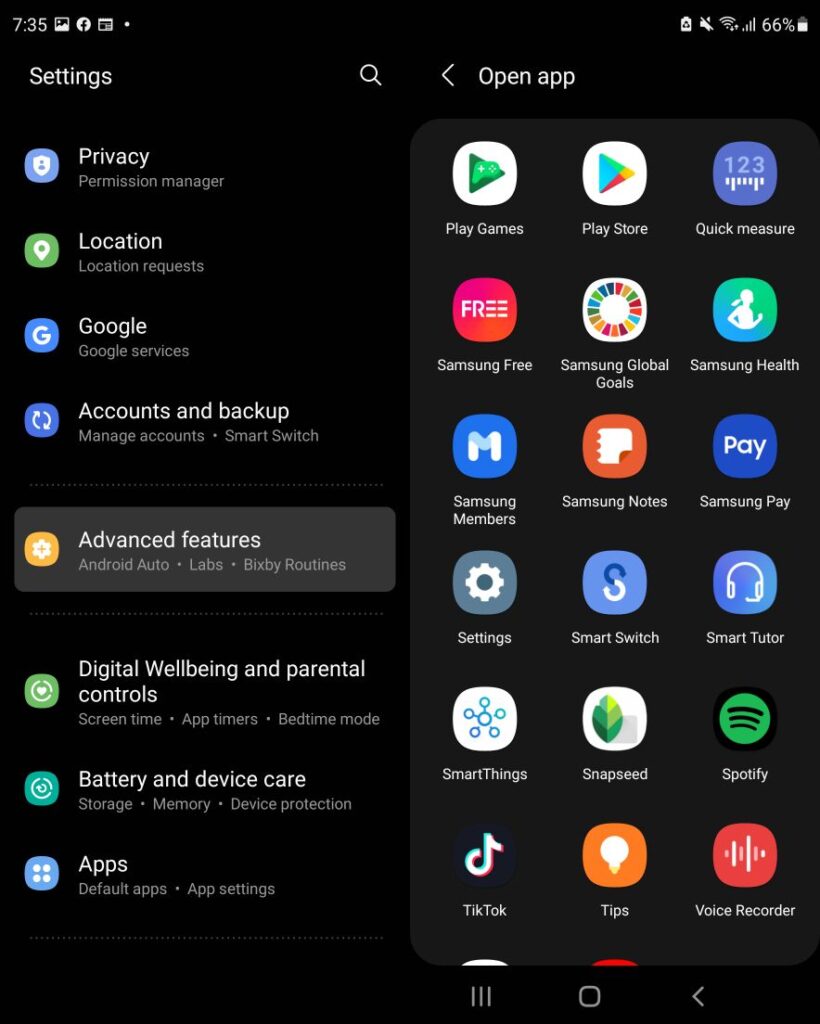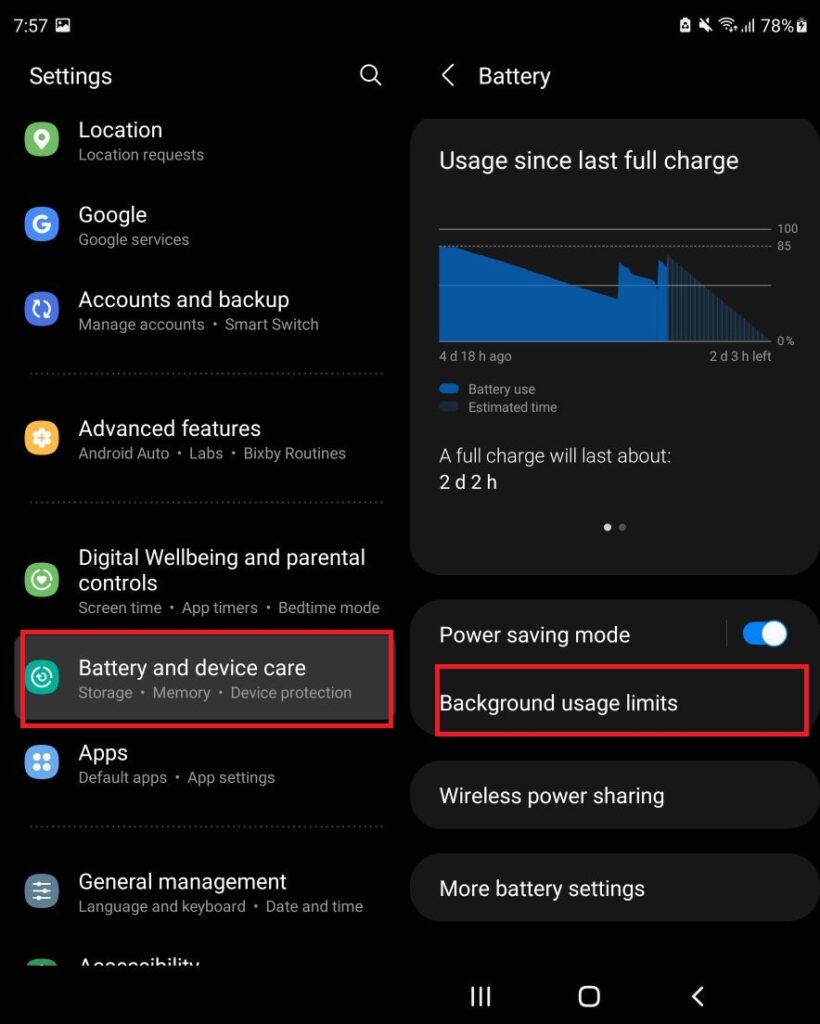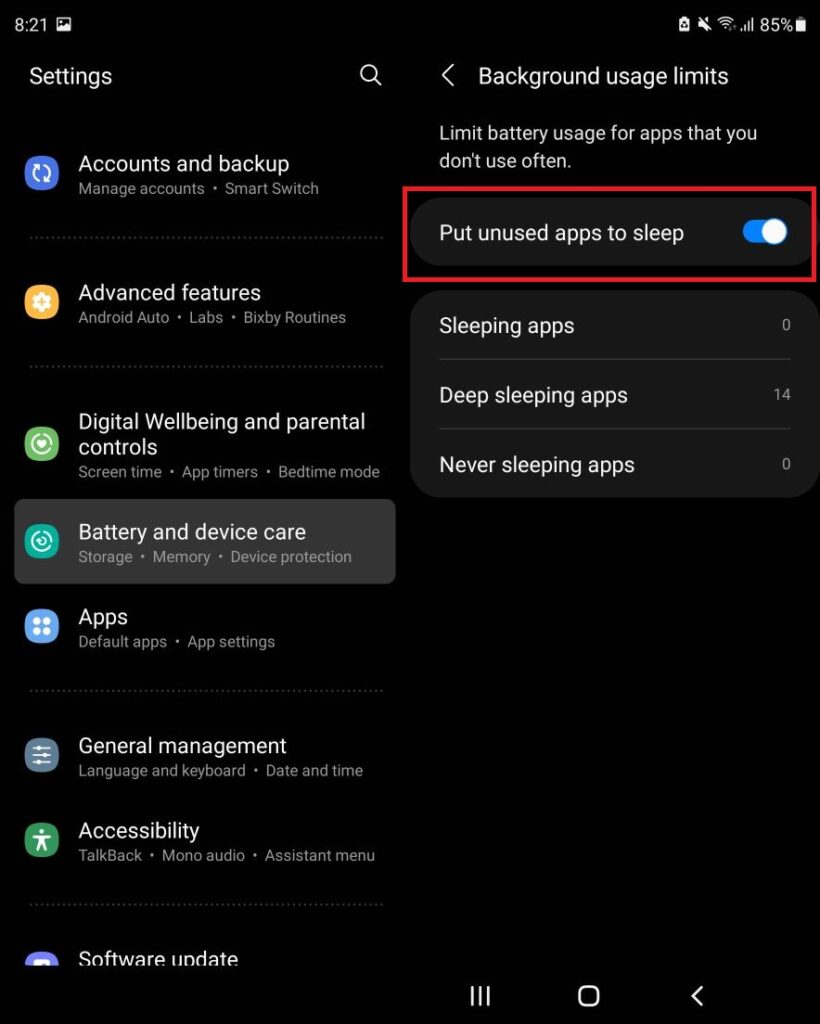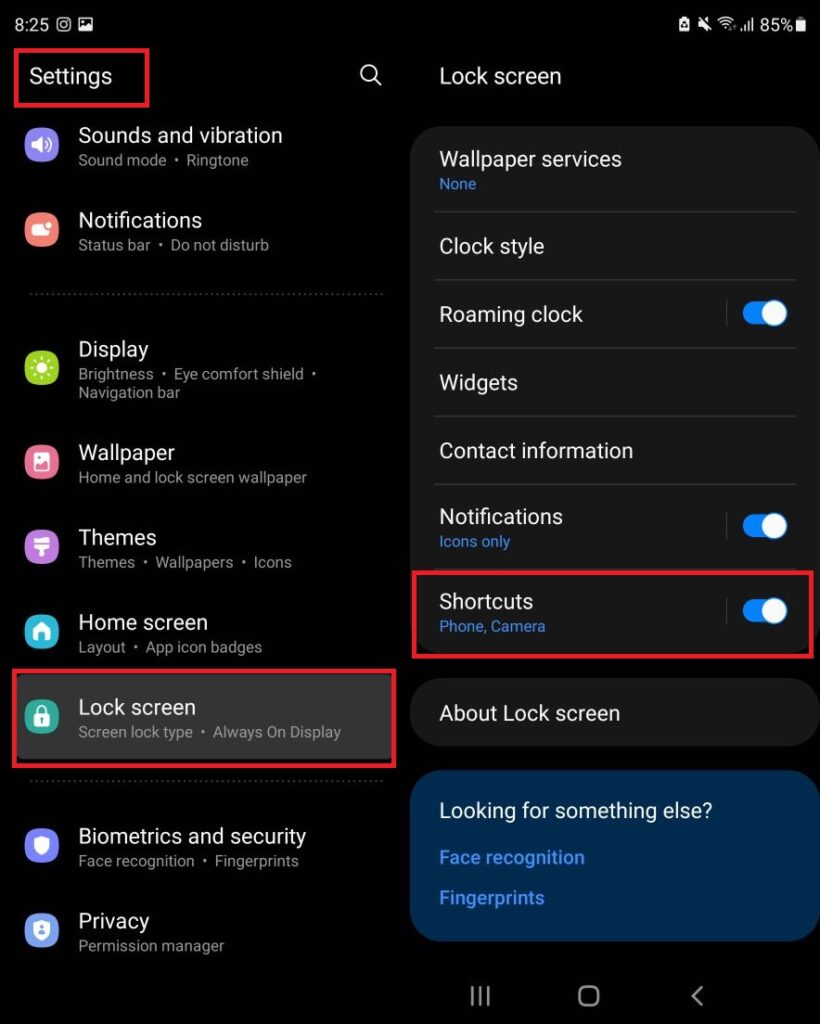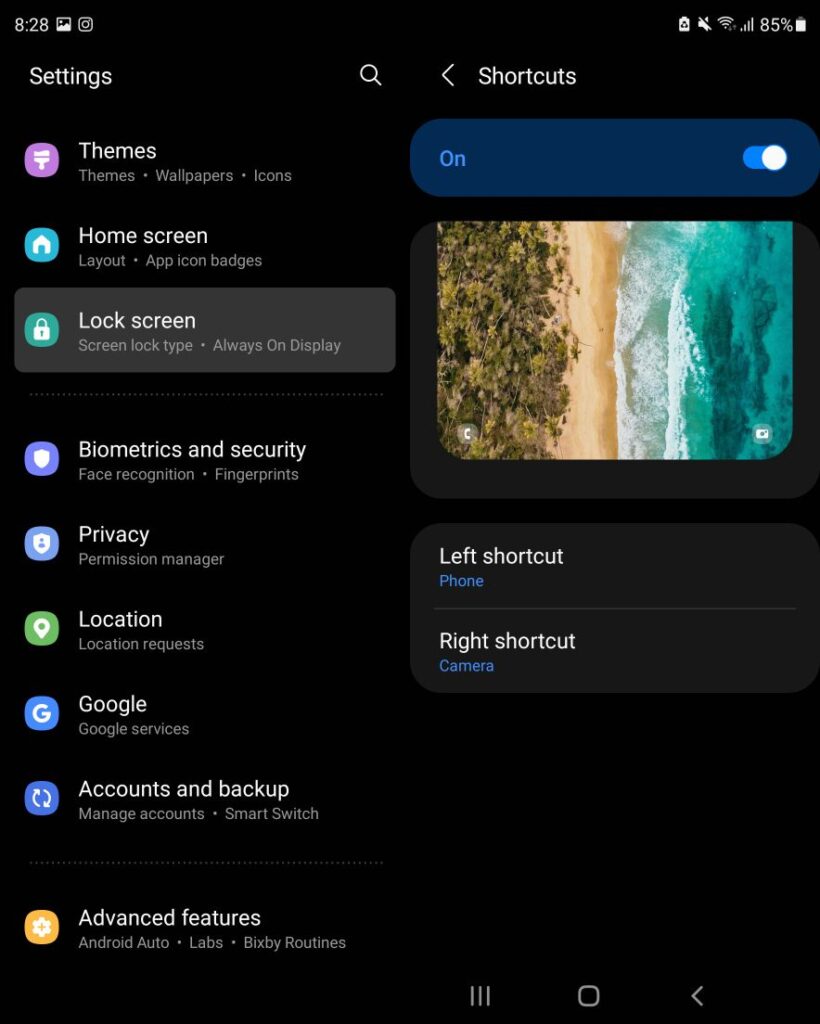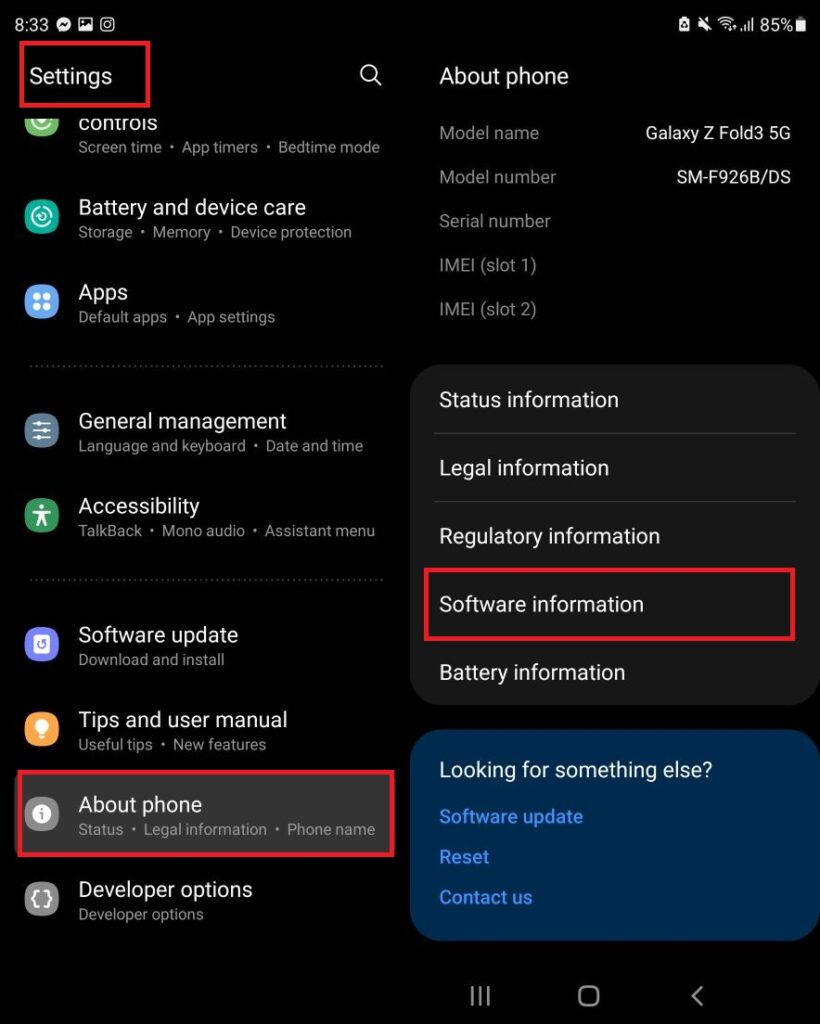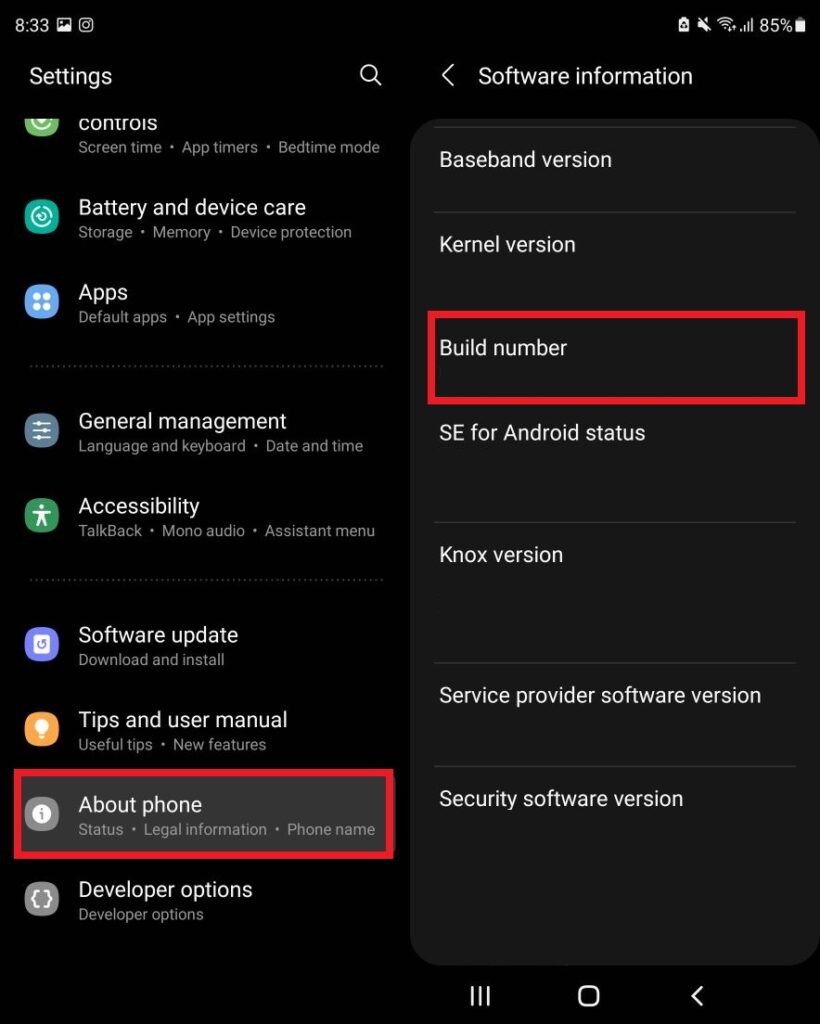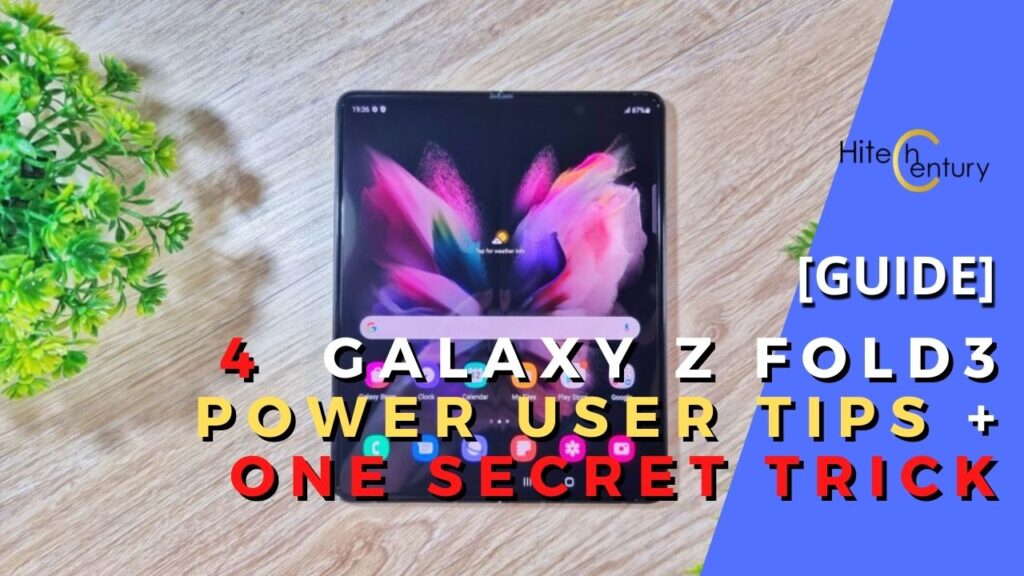
Here’s 4 Samsung Galaxy Z Fold3 Power User Tips And One Secret Trick You Need To Know
The Samsung Galaxy Z Fold3 is the most innovative phone that Samsung has made thus far with a massive foldable 7.6-inch main display, powerful flagship-grade hardware and impressive multitasking capabilities that make it the de facto choice for power users and those that quite literally mean business.
Much like a high end sports car, the Galaxy Z Fold3 also has a host of subtle nuances and multiple settings that let you customise how it works and how you navigate the menus.
While the default settings work fine for most users, there are ways to speed things up, shaving seconds off to make it easier to access, get the interface working the way you want it to and also help extend battery life and performance.
4 Samsung Galaxy Z Fold3 Power User Tips
Table of Contents
Here’s 4 Samsung Galaxy Z Fold3 power user settings that you need to know and that you can tweak to get the best out of your uber foldable phone. There’s also an additional tip that’s for advanced power users only. If you’ve just acquired the Fold3, you can check out our prior Galaxy Z Fold3 5g beginner’s guide here before hopping into these settings and tweaks.
At present the Samsung Galaxy Z Fold3 5G is currently having a holiday special in Malaysia where purchasing it also gets you a free S Pen stylus and case to go with it until the end of the year. You can check out Samsung’s official online store, authorised retail partners as well as their official Samsung Shopee online store and Lazada online store.

Galaxy Z Fold3 Power User Tip #1 – Customise the Side Key Button for Instant App access
The side-mounted power button not only doubles as a fingerprint reader and a means to turn the phone on but you’re also able to assign what exactly it does if you double press it or press and hold the button down. While it’s usually assigned to summon Samsung’s AI assistant Bixby, you can assign it to perform other tasks with the most practical being to turn on the camera with a double press.
Galaxy Z Fold3 power users however will appreciate the fact that you can assign the double press shortcut to literally open any app you want be it your email, Whatsapp or what have you. Alternatively, you can also assign the double press to turn on the camera instantly instead of fiddling about the interface.

Granted, this only allows you instant access to one app or to the camera but this shaves seconds off access time and if you’re using the same app or the camera several times a day, this just makes sense. If you need more app shortcuts you can add two more via the Lock Screen in Tip #4.
Here’s how to customise what your side key button does in the Galaxy Z Fold3:
Go to Settings > scroll down and select Advanced Features > scroll down and select Side key > select what the Double press action does and the Press and hold command does.
Don’t forget to slide the toggle on the right to turn the double press feature on. You’re done!
- Step 1 – Go to Settings > scroll down and select Advanced Features > scroll down and select Side key
- Step 2 – In the menu, select what the Double press action does and the Press and hold command does
- Step 3 – You can assign this shortcut to any app you have installed which opens up a world of possibilities for Galaxy Z Fold3 power users
Galaxy Z Fold3 Power User Tip #2 Customise Motions and Gestures to Speed Up Access Time
While these aren’t considered customisable controls per se, you’re able to finetune how your Galaxy Z Fold3 behaves when you aim to turn the screen on or off and how it reacts when you get an incoming call or notification via the Motions and Gestures tab.
In Motions and gestures, you’re able to customise several behaviours. Several of them help to shave off a few seconds in response time to notifications and turning the phone on and off. Over time, they all add up in a positive fashion and also help make the phone easier to use.
The biggest improvement to add here in Motions and Gestures for Galaxy Z Fold3 power users is enabling the option to double tap the screen to turn it on or off rather than having to resort to the power button.
Another useful gesture rather than having to cancel a call by pressing a button is to ‘Mute with Gestures’ which enables you to just flip the phone face down to mute incoming calls or alarms. It’s also a literal power move when you do that in a meeting.
Go to Settings > scroll down and select Advanced Features > scroll down and select Motions and gestures. To enable a specific feature, slide the toggle to the right to show a blue background. In the menus, here’s what you can toggle on or off –
Lift to wake
Double tap to turn on screen
Double tap to turn off screen
Palm off to turn off screen
Keep screen on while viewing
Alert when phone picked up
Mute with gestures
Finger sensor gestures
Palm swipe to capture
At the minimum, it’s advisable to activate Double tap to turn on and turn off screen and mute with gestures.
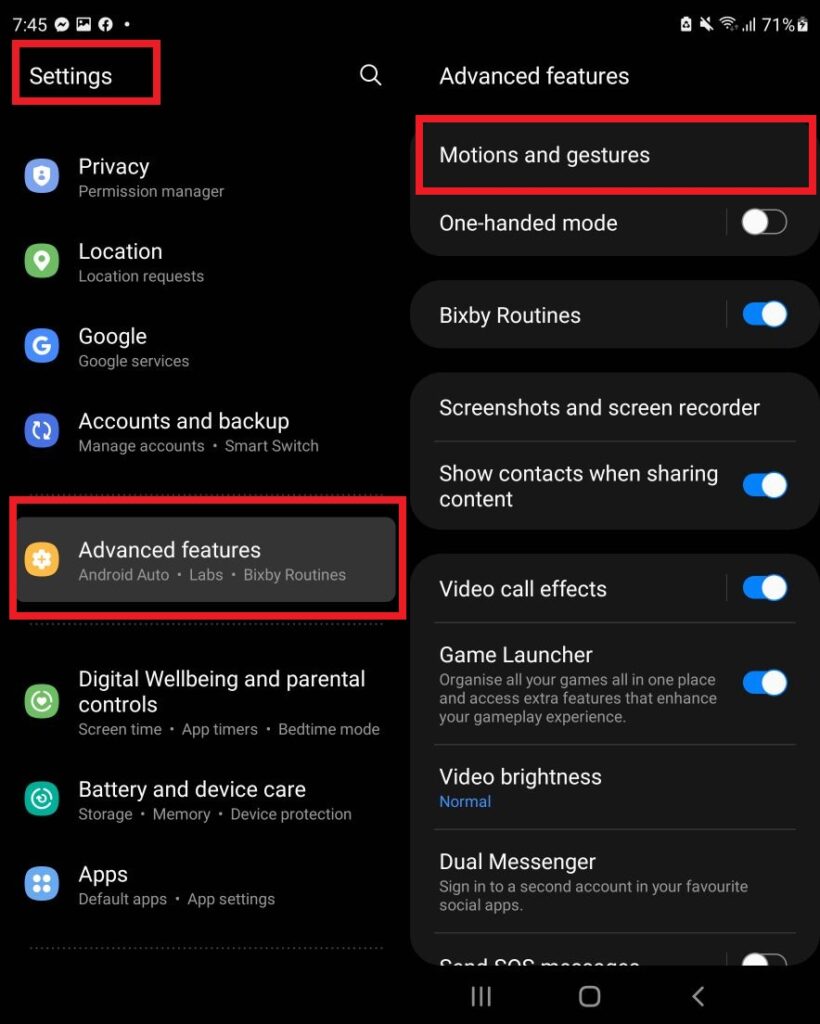
Step 1 – Go to Settings > scroll down and select Advanced Features > scroll down and select Motions and gestures.
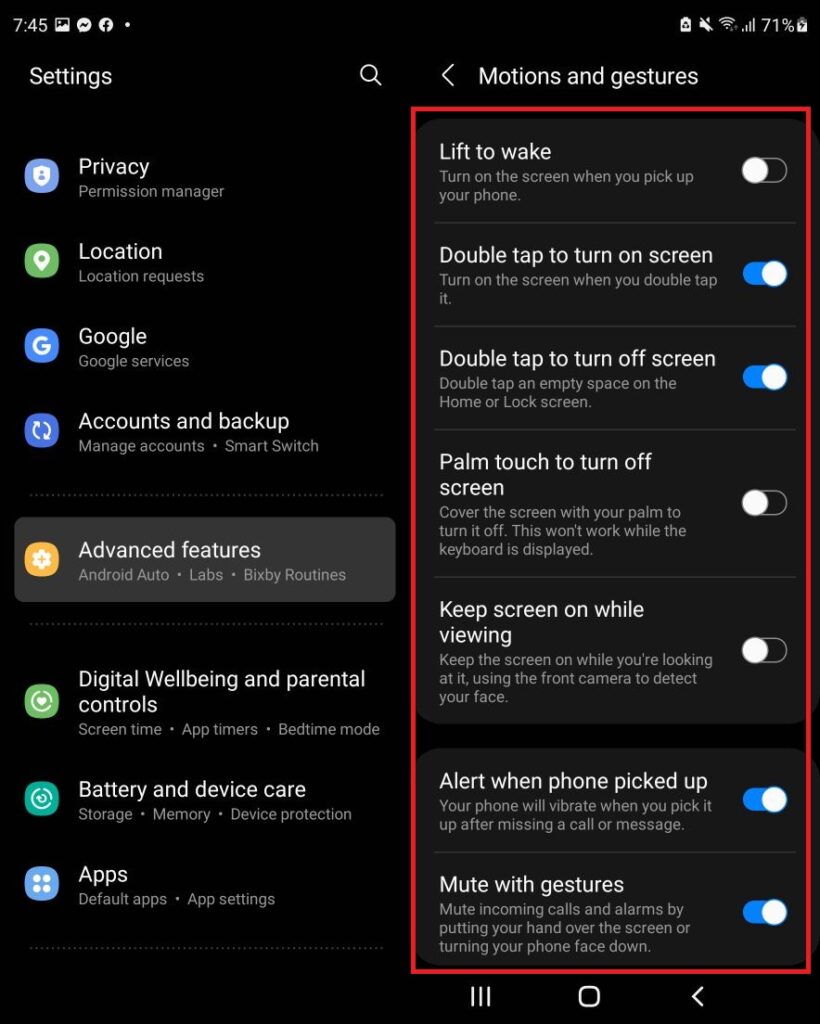
Step 2 – Motions and Gestures, turn on Double Tap to Turn on Screen and Turn Off Screen, and Mute With Gestures. You can also explore the other options to optimise how to speed up access times to your phone
Galaxy Z Fold3 Power User Tip #3 – Turn on Background Usage Limits and Adaptive Battery to Enhance Battery Life
It can’t be understated how important battery life is to a phone. No juice and all you have is a fancy brick made of glass and metal. While toting a power bank around is always a prudent measure, there are a few tricks to extend the battery life of a smartphone.
In the Galaxy Z Fold3, there’s a few settings that you can tweak that can both improve performance and enhance battery life. Not all of these settings are turned on by default in a freshly activated Fold3 but here’s how to do it:
How to Put Unused apps to Sleep
Go to Settings > Scroll down and access Battery and Device Care > Tap on Battery > select Background usage limits > Turn on Put unused apps to sleep.
By default, some apps run in the background and take up data, processor cycles and, by extension, battery life. Enabling this feature means that apps you don’t use often get put to sleep and wake up only if you use them. This comes in handy for very rarely used apps.
- Step 1 – Go to Settings > Scroll down and access Battery and Device Care > Tap on Battery > select Background usage limits >
- Step 2 – Enable option to Put Unused Apps To Sleep
How to Turn on Adaptive Battery
Go to Settings > Scroll down and access Battery and Device Care > Tap on Battery > Tap on More Battery Settings > Turn on Adaptive battery.
Turning this on means that battery usage will be restricted for apps that you rarely use and will improve endurance.
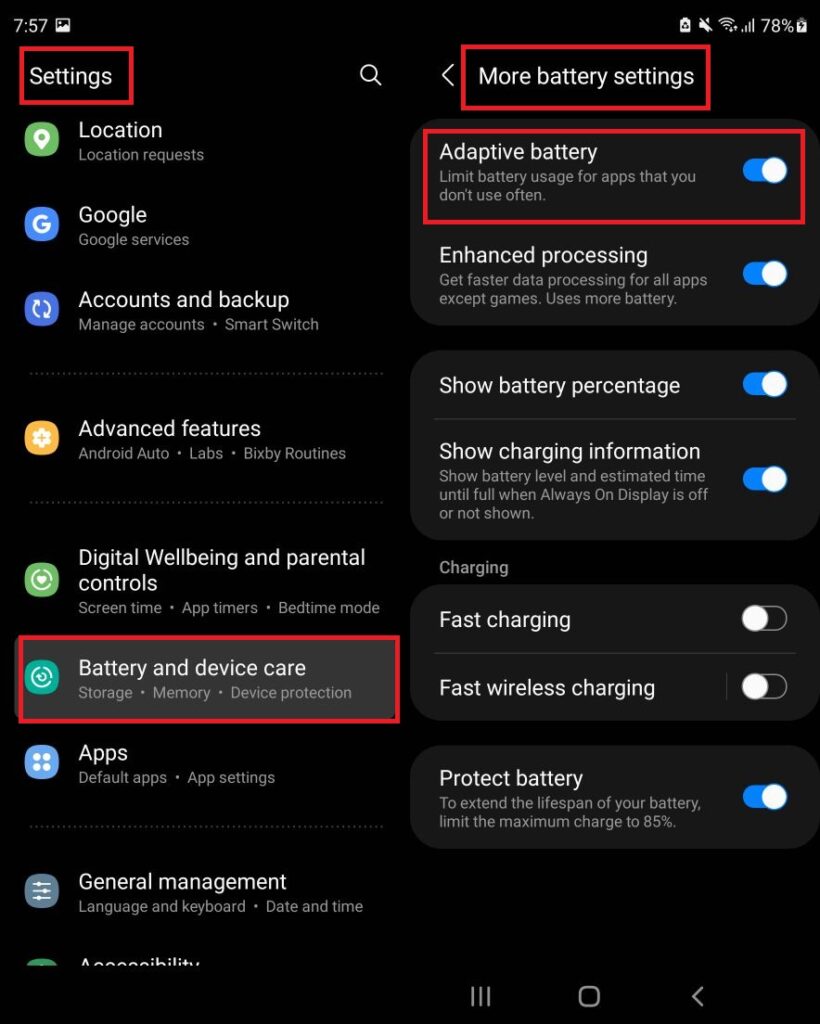
Of course, if you’re up the creek without a paddle and a charge point in sight, you can turn on Power saving mode which reduces battery drain, limits CPU speed, disables 5G, turns off the Always on Display and limits a bunch of other apps but this should be a last ditch option.
Galaxy Z Fold3 Power User Tip #4 Customise Lock Screen for Instant Access to Two Apps or Features of Your Choice
As we’ve highlighted earlier, you can assign a single app for immediate access via the side-mounted power button by simply double pressing the button.
Most Samsung Galaxy Z Fold3 power users typically assign it to turn on the camera immediately but if you’re a power user, you’ll likely want faster options to access more apps without having to go through the menus.
By tweaking the lock screen, you gain access to two additional shortcuts for two additional apps for a total of three instant access shortcuts – two via the lock screen and one more via the aforementioned side power button.
Go to Settings > Tap on Lock Screen > In Lock Screen tap on Shortcuts > You’ll see the Left shortcut and Right shortcut, tap on either one to assign an installed app of your choice –
It can be almost anything from a game to Gmail or a system function like making a phone call, turning on the torchlight or accessing the camera.
- Step 1
- Step 2
Galaxy Z Fold3 Power User #5 Tip (Advanced Users Only) – Reduce Animations in Developer Settings
The Samsung Galaxy Z Fold3 is currently among the most powerful phones that money can buy but if you’re looking to eke out just a little bit faster performance, you can attempt to tinker around in its more obscure settings hidden in a secret menu to reduce or eliminate the animations when you open and close apps, scroll through a webpage or swap between apps and other open windows.
On paper, all these animations require a certain amount of resources from the Galaxy Z Fold3’s CPU and also drain a bit of battery life. By trimming them down or eliminating these animations, you can theoretically reduce the workload a bit and extend battery life though to be fair, these aren’t going to be radical improvements unless they’re enacted in tandem with other setting tweaks.
These settings aren’t available by default and you have to uncover the hidden Developer settings which require a specific set of moves to uncover to access these menus. Needless to say, there’s a reason these settings are hidden and this is the equivalent of attempting brain surgery on the phone. Proceed with caution.
First go to Settings > Go to About Phone > Go to Software information > Tap Build Number 7 times. Developer options have been unlocked in your Galaxy Z Fold3
- Step 1 to access developer mode – Settings > Go to About Phone > Go to Software information
- Step 2 – Tap Build Number 7 times. Developer options have been unlocked in your Galaxy Z Fold3
Go back to Settings > Go to the new Developer Options > Scroll down to find three particular settings – Windows Animation Scale, Transition Animation Scale and Animator Duration Scale.
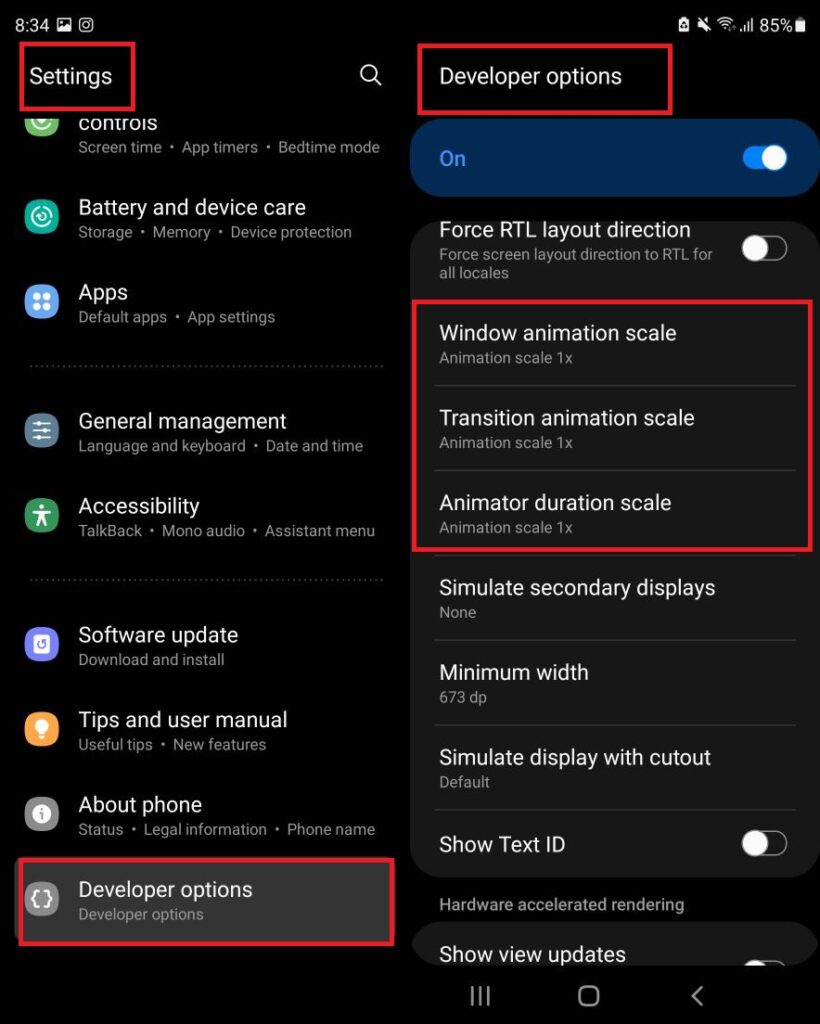
By default, these settings are set to 1x, toggle them to 0.5x or turn them off entirely. Your phone should look and feel more responsive when navigating the menus and apps. You can revert back to 1x to reset back to its original animation scale settings.